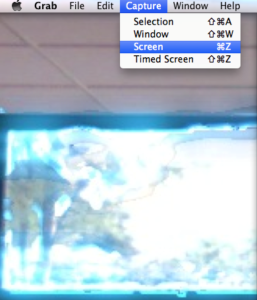Taking a screenshot isn’t something that’s particularly complicated to do but if it’s something you don’t do all that often it’s really easy to forget how to do it.
Working as a Virtual Assistant, screenshots are something that I do on a fairly regular basis, either for myself or for clients, but even I sometimes have to stop for a second and think about what I’m doing!
What is a screenshot?
A screenshot (or screen capture) is a picture taken using your computer, mobile or tablet which captures the visible items displayed on the screen. The image is then stored as a graphic file. Screenshots can be taken using various programs or by simply using particular keyboard/button short cuts.
Screenshots on Windows
If you’re a Windows user, here’s how to take a screenshot using the keys on your keyboard.
Press the PrtScn button located in the top right of the keyboard (shown below). This will take a screenshot of your entire screen. Hitting this button basically copies an image of the screen to the clipboard. You’ll then need to paste the image into Word, Paint or some other image editing program to view, edit or save the image. If you’d like to capture only the active window press the Alt and PrtScn buttons together.
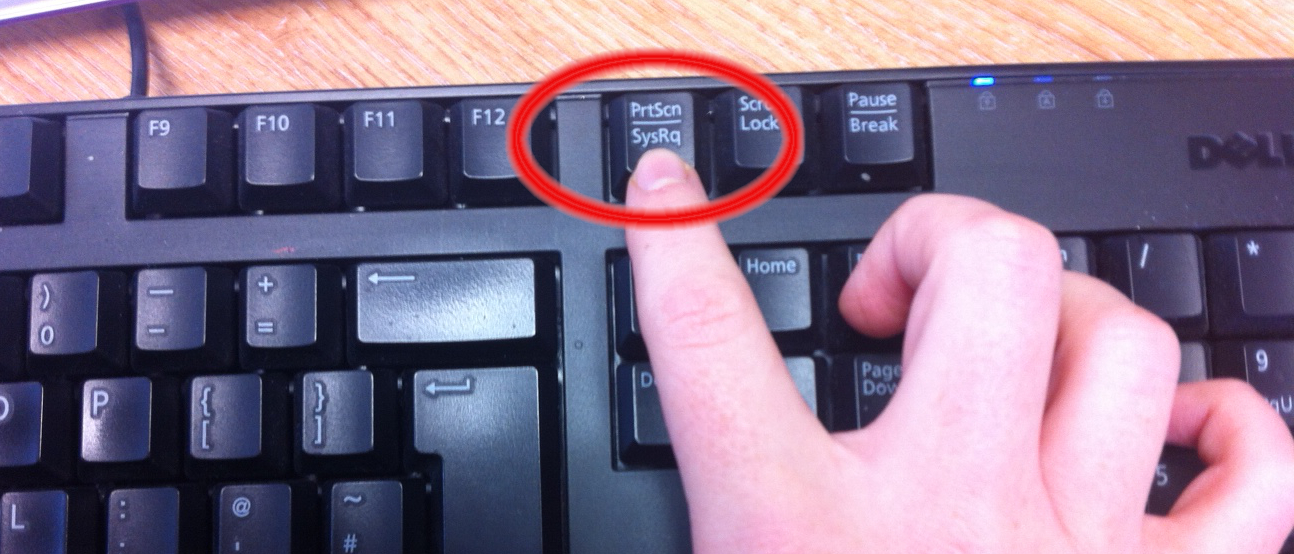
Screenshots on Mac’s
If you’re a Mac user you’ll need to do the following.
Press the Command, Shift and 3 keys together which will take a screenshot of your entire screen. This screenshot will be automatically saved to your desktop. If you want to take a screenshot of a selected area, press the Command, Shift and 4 keys together.
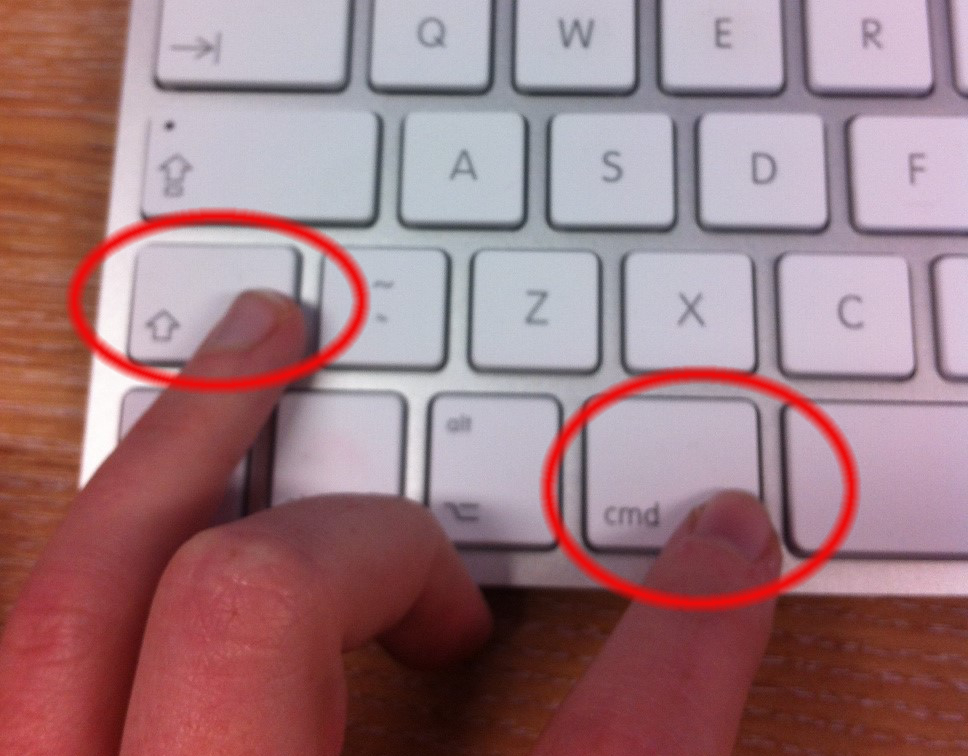
An alternative on the Mac is to use the ‘Grab’ tool. Grab is a program that is included for free with Macs. It allows you to take screenshots easily by clicking Capture and then selecting the type of screenshot that you’d like to take. Grab is just one of the numerous tools available to help you take screenshots.
How to take a screenshot on a smartphone/tablet
How to take a screenshot on your smartphone or tablet varies depending on the operating system and device you have. The easiest way to find out how to screenshot on your individual device is to search online, there are lots of videos on You Tube to help.