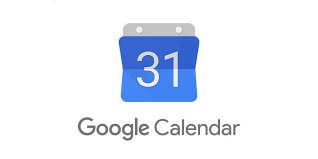Sharing Google calendars with clients is one of my most invaluable tools in the Google toolbox and one that I simply couldn’t be without!
A lot of my clients require me to have access to their diaries, whether it be to schedule meetings and conference calls, arrange personal appointments around existing commitments or so that I can collate their billable hours when invoicing out to their clients at the end of the month, what ever the reason, having access to their Google calendar is something that I use every day.
Granting access doesn’t automatically mean you can change and add to someone’s calendar, there are different levels of access available ranging from the ability to just see when some is free and when they aren’t, up to being able to edit, modify and share a calendar (perfect for when you need to book appointments, schedule meetings, amend existing events etc). The level of access you need completely depends on what you need to do for your client.
You also have the ability to allow more than one person, at the same time, access to your calendar, ideal when working in a team or with various contractors for example.
There are two main ways to share a Google calendar, one is to share your whole calendar with the public so that anyone with the link (URL) can view it, and the other way is to share the calendar with specific people only, so that they can see events and/or make changes to events.
I personally don’t use or recommend sharing a calendar with the public, it’s much safer to share with specific people only, which is why I am only detailing how to share with specific people (if you need to know how to share with the public lifewire have a handy article here)
How to Share a Google Calendar
Once you’ve opened your Google calendar, find ‘my calendars’ to the left of the calendar – if you don’t see any calendars listed, click the arrow to expand the menu.
Hover your mouse over the calendar you want to share and click on the three stacked dots that appear over to the right of the calendar (this will open the menu).
Choose ‘settings and sharing’ to open the settings specifically for your chosen calendar. You’ll see two sharing options, one to share publicly and one to share with specific people.
Under the specific people option, you’ll see ‘Add People’, just enter the email address of the person you want to share the calendar with. You will also need to define the level of permission you’re granting.
The levels available are:
-
See only free/busy (hide details) – this means that the person will only be able to see when you are free and when you are busy, they won’t be able to see any details i.e. why you are busy, where you are etc.
-
See all event details – the person can see the details of your calendar but they aren’t able to edit or modify any details.
-
Make changes to events – this means the person can see, edit and modify events in your calendar.
-
Make change and manage sharing – this means they can do all the above plus share details of your calendar with people.
Once you’ve selected the sharing options you’re comfortable with, you can return to your calendar or exit the page – changes will automatically save.
As I mentioned earlier, you can share your calendar with numerous people at the same time, but they don’t all have to have the same access, so you can have one person only able to see when you’re free or busy (with no details) and another person able to edit and modify your diary, super handy!
What about if you need certain events to remain private?
Naturally there may be times when you don’t want certain events visible to people, but you still need someone to have full access to your calendar. Fear not, you can still set events in your calendar as private, regardless of the level of access you grant to people. Setting an event as private means that only you will see the details of this event. Find out how here.
Think you may need someone to manage your diary? Schedule calls and juggle meetings for you? Get in touch today and have a free, no obligation chat about your requirements.